With the increasing popularity of AI tools like OpenAI’s ChatGPT, you’re probably getting more familiar with AI. If you use Google Chrome, there are useful extensions available that use this AI model.
These ChatGPT Chrome extensions let you summarize web pages and videos, get help with writing emails, and have spoken conversations with ChatGPT. You can find them all in the Chrome Web Store and simply install them to start using them.
1. Summarize a Web Page: ReaderGPT
ReaderGPT is an extension that helps you summarize long web pages. It offers two options for access: you can either use an OpenAI API key or log in with ChatGPT. Once you’re in, you can quickly obtain a summary of the page.
The extension allows you to set up various prompts and select the one you prefer from a drop-down menu. For instance, you can request a bullet-point summary, a summary under 50 words, or a summary in a single paragraph.
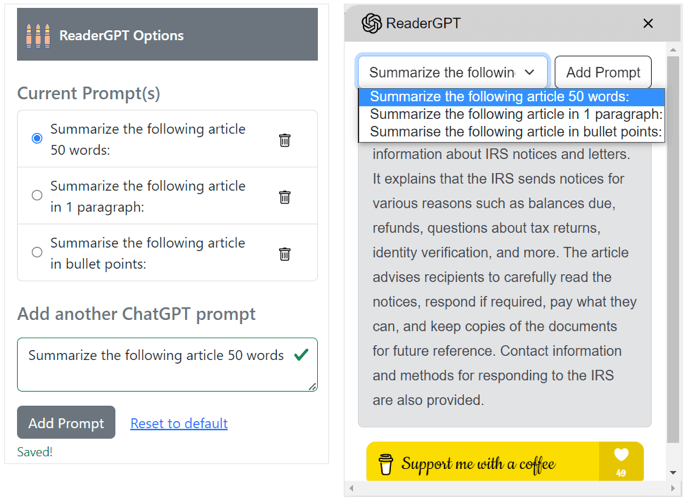
You can also copy the summary you receive with a single click and then paste it where you need.
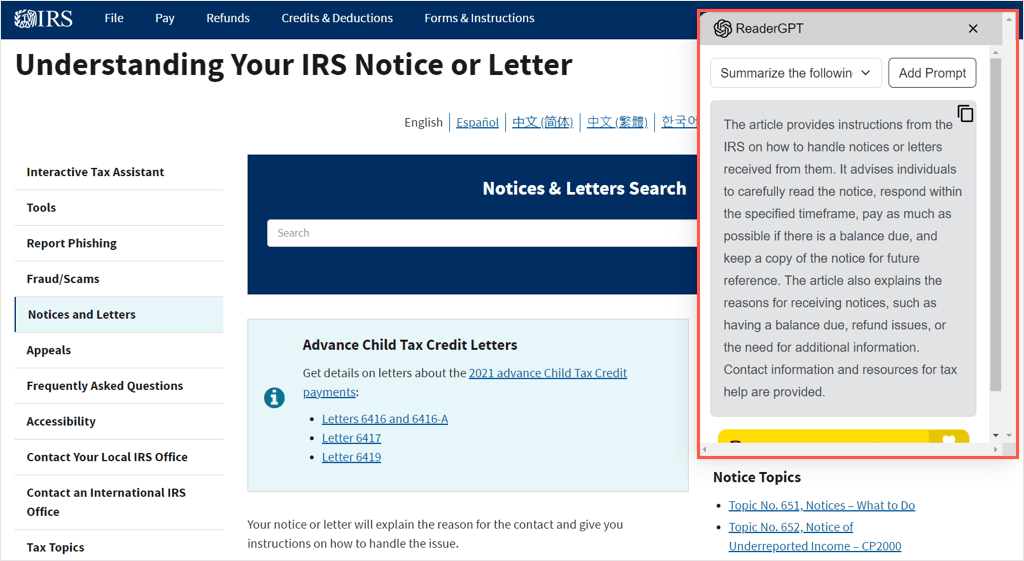
2. Summarise a YouTube Video: ChatGPT for YouTube
Similar to ReaderGPT, there is a ChatGPT extension that allows you to obtain video summaries for YouTube. This is especially helpful when you’re short on time and need a quick overview of a lengthy video, or when you want to determine if it matches your search criteria.
In the extension’s settings, you can customize the prompt according to your preference. You have the option to receive a YouTube summary presented as bullet points, a single paragraph, or with highlights.
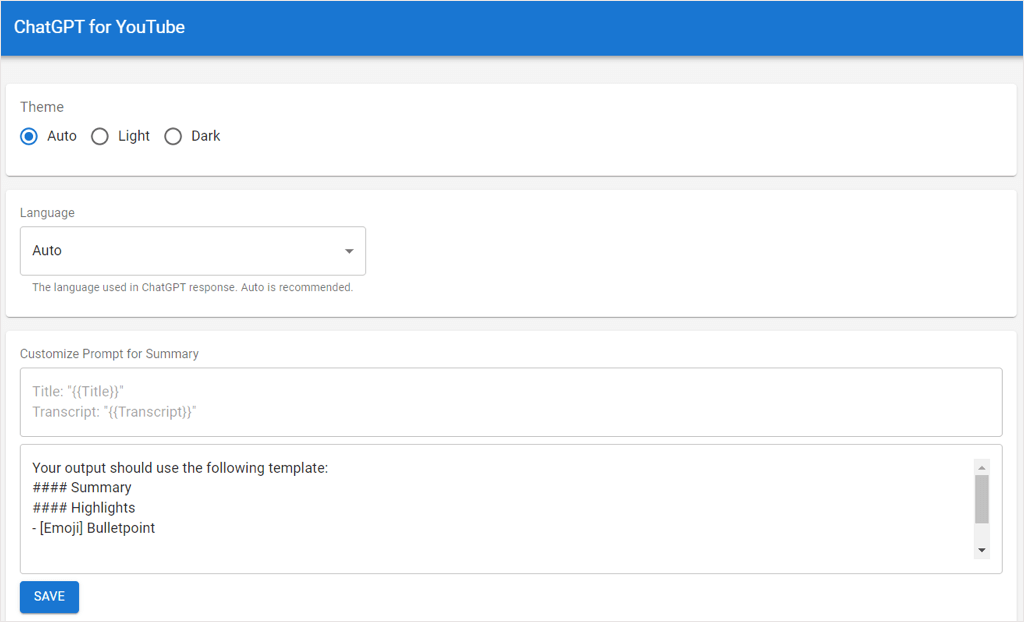
Upon visiting YouTube and selecting a video, you will notice the presence of ChatGPT for YouTube at the top right corner of the page. To obtain a summary, simply click on “Ask ChatGPT to Summarize,” and it will provide you with a summary based on the prompt you have set up.
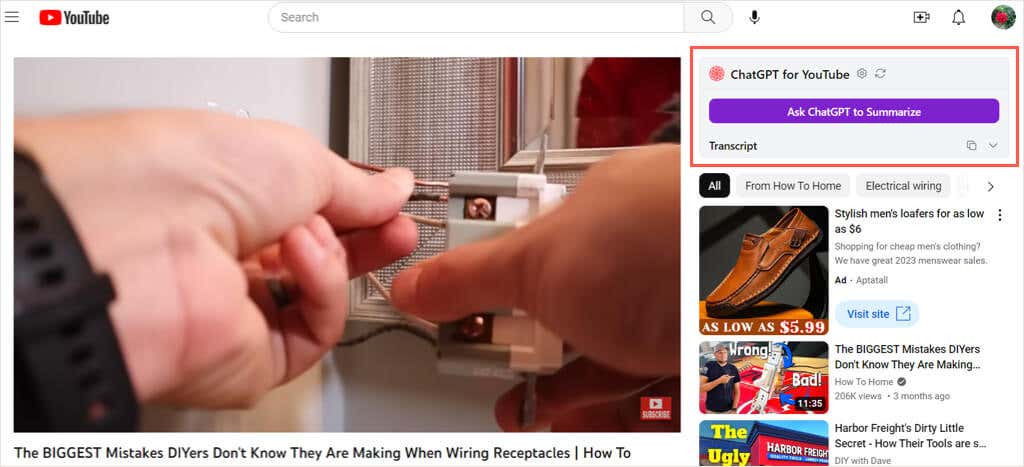
3. Save Time Searching: ChatGPT for Google
ChatGPT for Google allows you to quickly find answers to your search queries. Whether you’re looking for instructions or unsure which website to visit, this tool provides the answers you need.
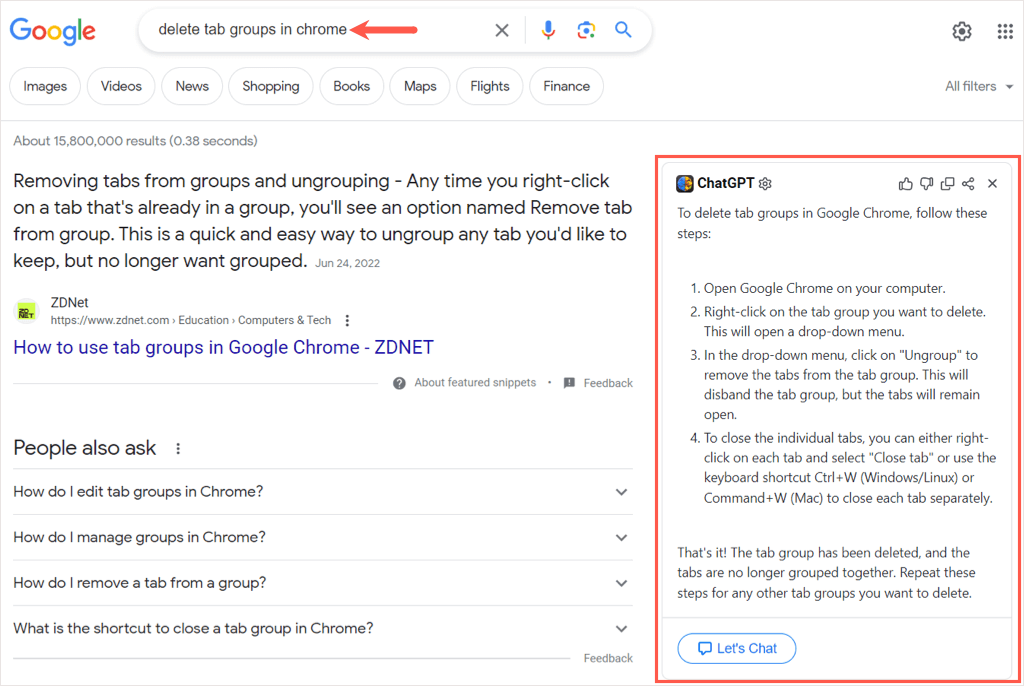
The extension is compatible with popular search engines such as Bing, Yahoo!, Brave, and DuckDuckGo, in addition to Google. When you enter a search term, the extension appears on the side and provides a summarized response relevant to your search query.
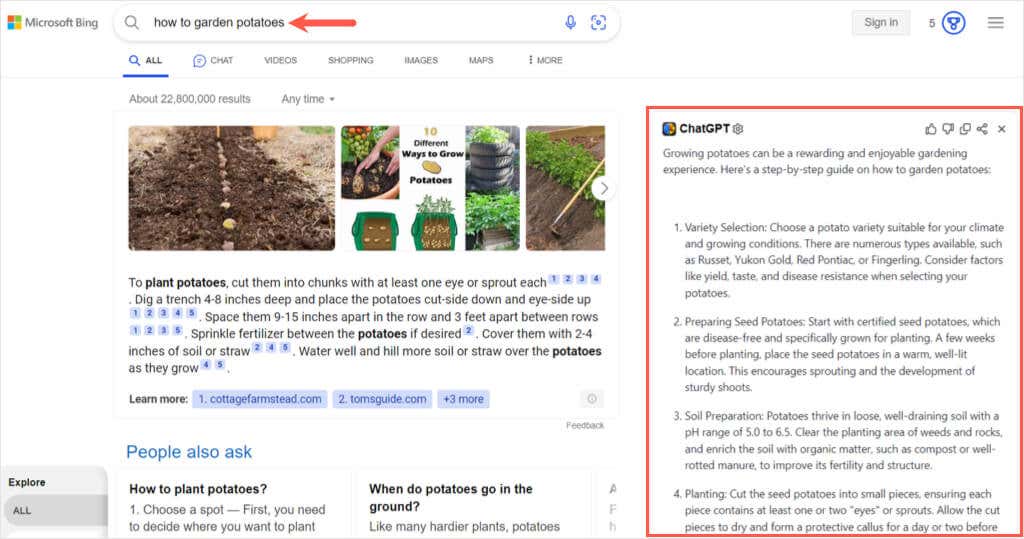
Once you have read the response, you have the option to provide feedback to ChatGPT for Google, which helps improve the product. Additionally, you can easily copy or share the answer directly from the page.
Instead of manually going through numerous search result pages, consider using ChatGPT for Google for Chrome to quickly find the answers you’re looking for.
Get Help Writing Emails: Ghostwrite
The Ghostwrite: ChatGPT Email Assistant extension offers a convenient way to compose various types of emails effortlessly. Whether you need to write a professional, formal, casual, persuasive, or friendly email, this tool acts as your personal AI assistant. It currently supports Gmail, with plans to expand to Outlook in the future.
Once you’ve installed the extension and created a free account, you can start using it in Gmail. Simply click on the Compose button to begin drafting a new email. At the top of the Compose window, you’ll find a space for your prompt. Enter the topic of your email and optionally specify the tone, length, and language. Click on the Write button, and a pop-up window will display the generated message for you to review.
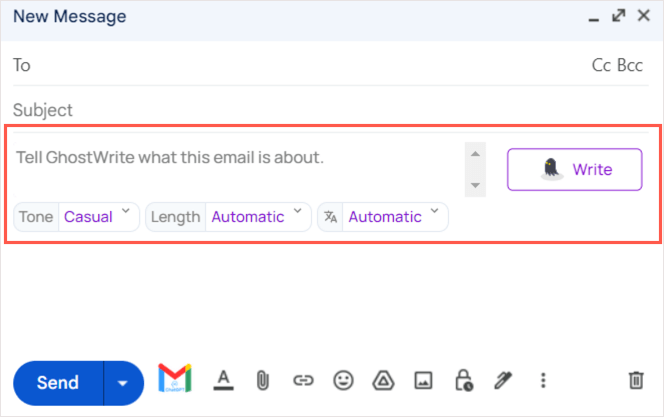
If you are satisfied with the generated content, you can choose “Insert” to place it directly into your email. However, if you would like to see a different version of the email, you can select “Rewrite” to generate an alternative version.
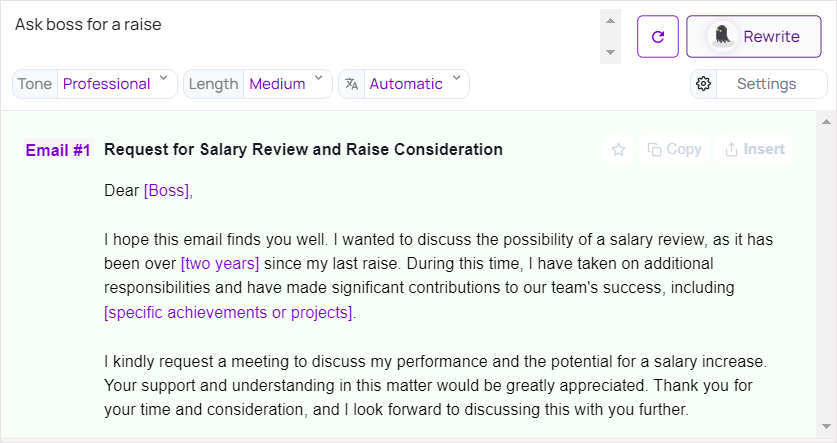
If the message contains placeholders for things like names, dates, or locations (shown in brackets), just replace them with your own text. Once you’ve done that, your email is ready to go.
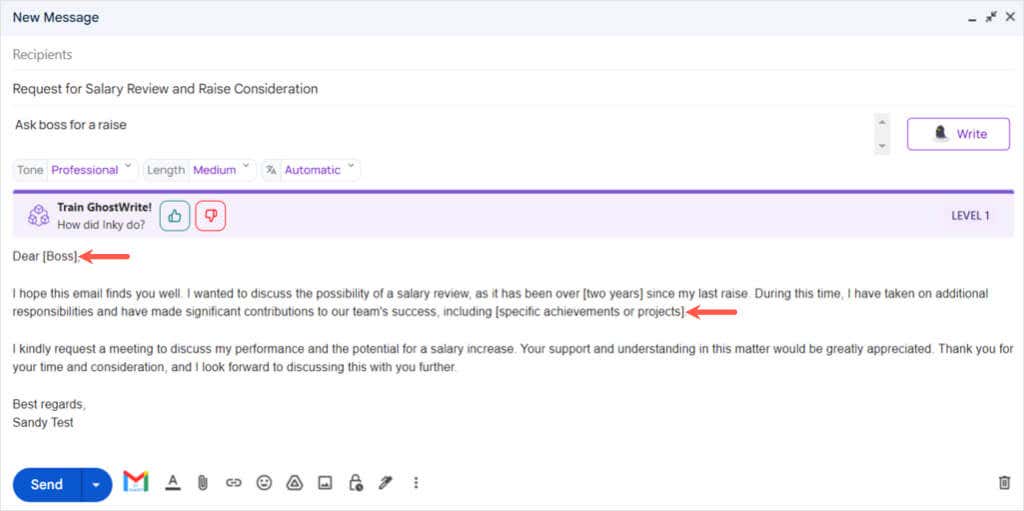
5. Transcribe Online Meetings: Tactiq
If you frequently participate in online meetings using platforms like Google Meet, Zoom, Microsoft Teams, or Webex, Tactiq: GPT Meeting Summary for Chrome is worth considering.
When your meeting starts, the extension opens as a sidebar on your screen. It captures the conversation during the meeting and provides the option to add personal notes if desired.
At the bottom of the sidebar, you will find various controls. These controls allow you to share the meeting transcript, open the transcript for review, take a screenshot of the current page, and pause the transcription if needed.
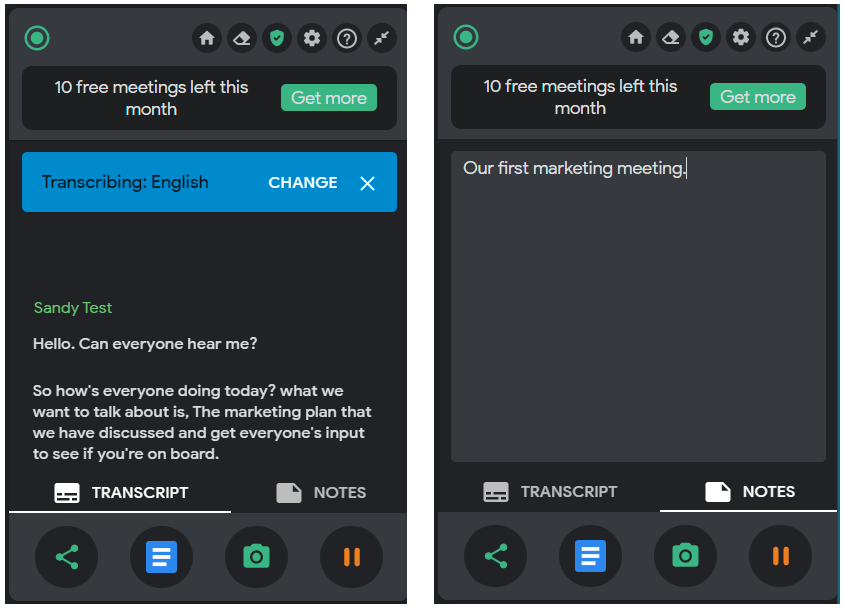
To access your Tactiq settings, use the button in the Chrome toolbar. From there, you can manage transcripts, adjust settings, invite team members, and handle your account.
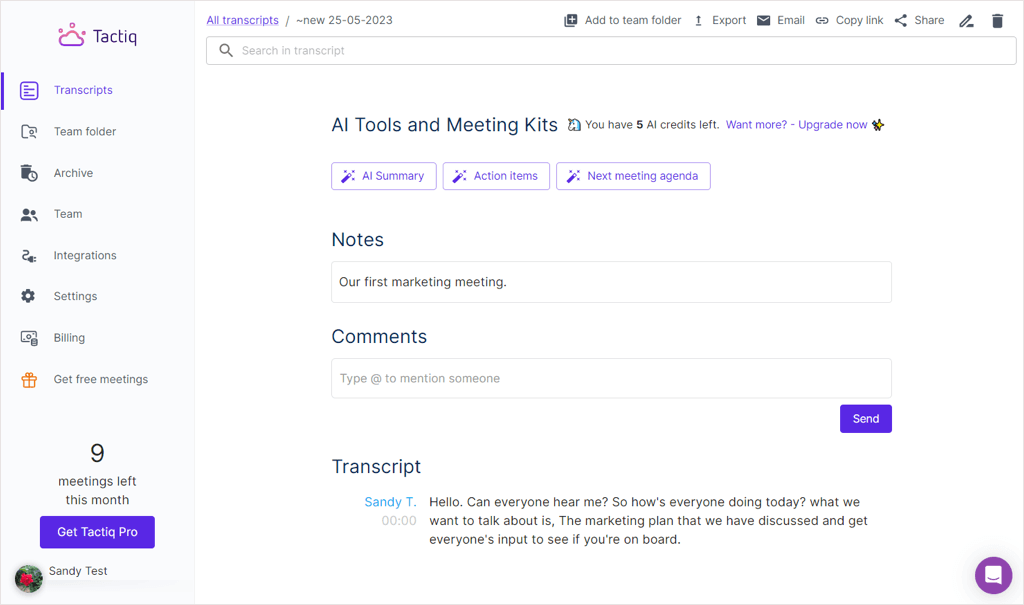
7. Ask Your Questions Out Loud: Speak to ChatGPT
Prefer speaking over typing? Speak to ChatGPT for Chrome is the perfect solution. By downloading the Chrome extension and logging into your ChatGPT account, you’ll have access to the small toolbar on the right side. Just speak your prompt, and you’ll receive both a written and spoken response from ChatGPT.
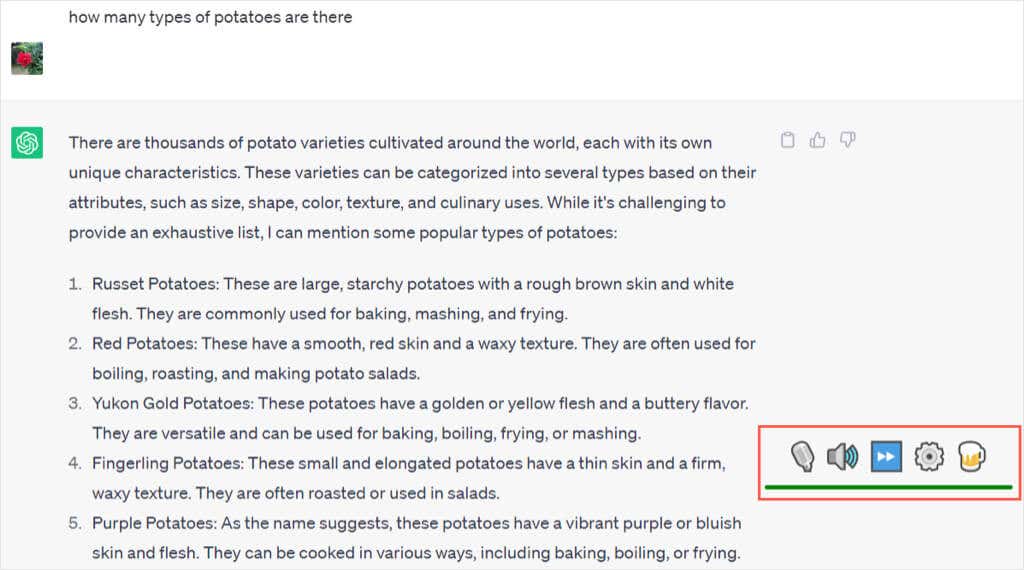
With Speak to ChatGPT for Chrome, you have the flexibility to move the toolbar to any desired position on your screen. The toolbar provides convenient controls to mute your microphone or the speaker’s response. Additionally, you can skip the message being read and access the extension’s settings.
Within the settings, you’ll discover a range of customization options. You can change the voice and language of the bot, adjust the speaking speed and pitch, utilize different stop, pause, and send words, and even explore various keyboard shortcuts.
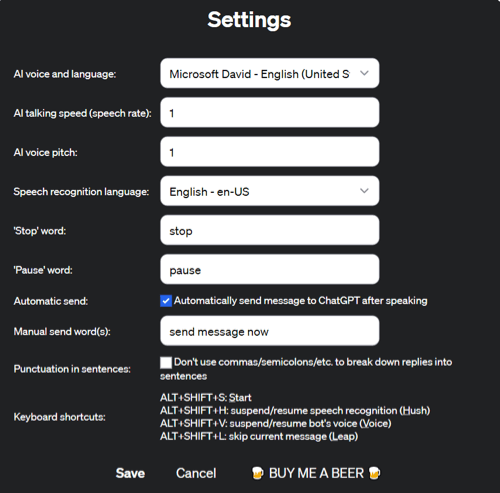
Try Speak to ChatGPT for Chrome to get answers while staying focused on your tasks.
These ChatGPT Chrome extensions streamline search results, conversation saving, and multitasking. They are valuable tools for enhancing your browsing experience and productivity.

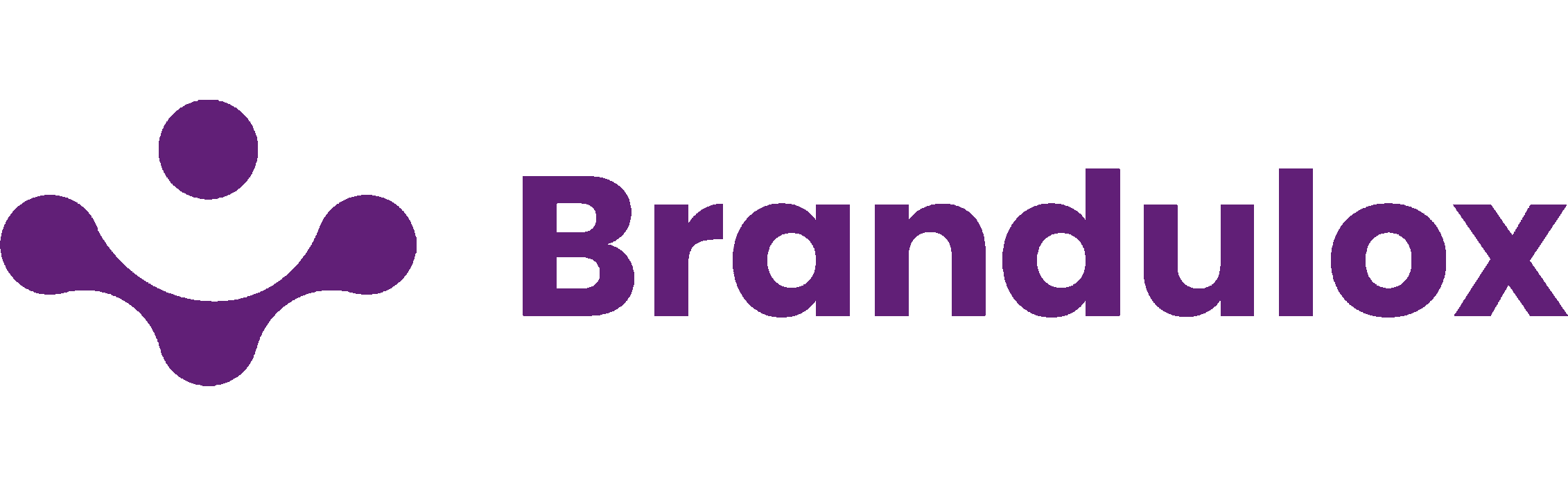
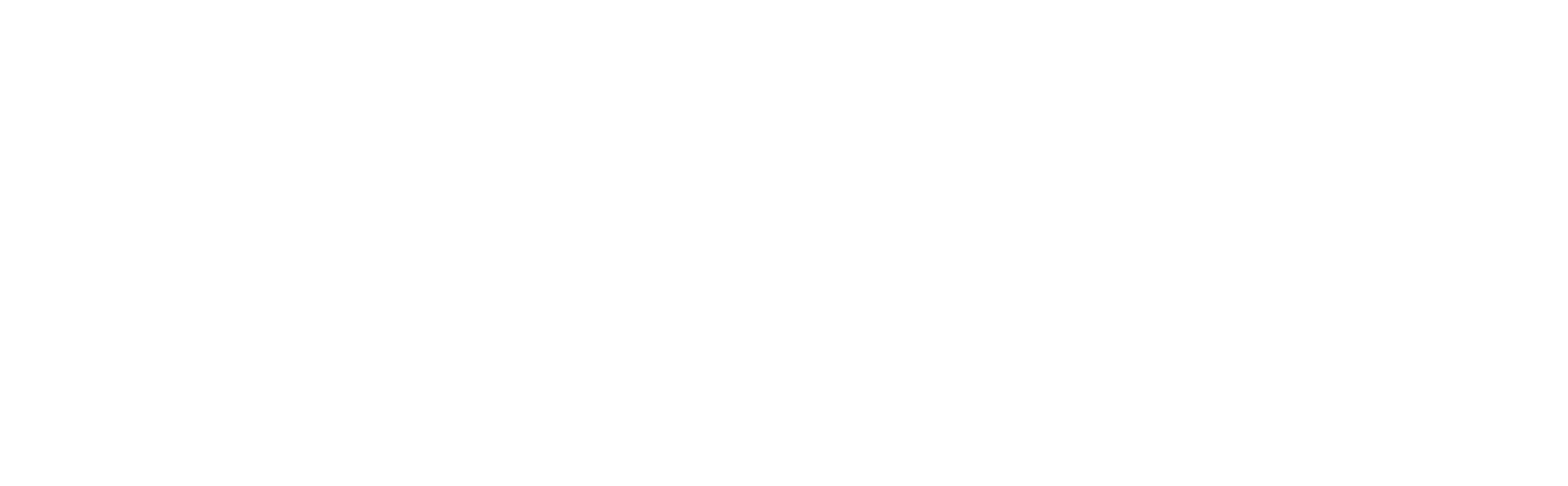






/cloudfront-us-east-2.images.arcpublishing.com/reuters/WIIEYS6NCVKV7B55UWTH4ZVUTY.jpg)


