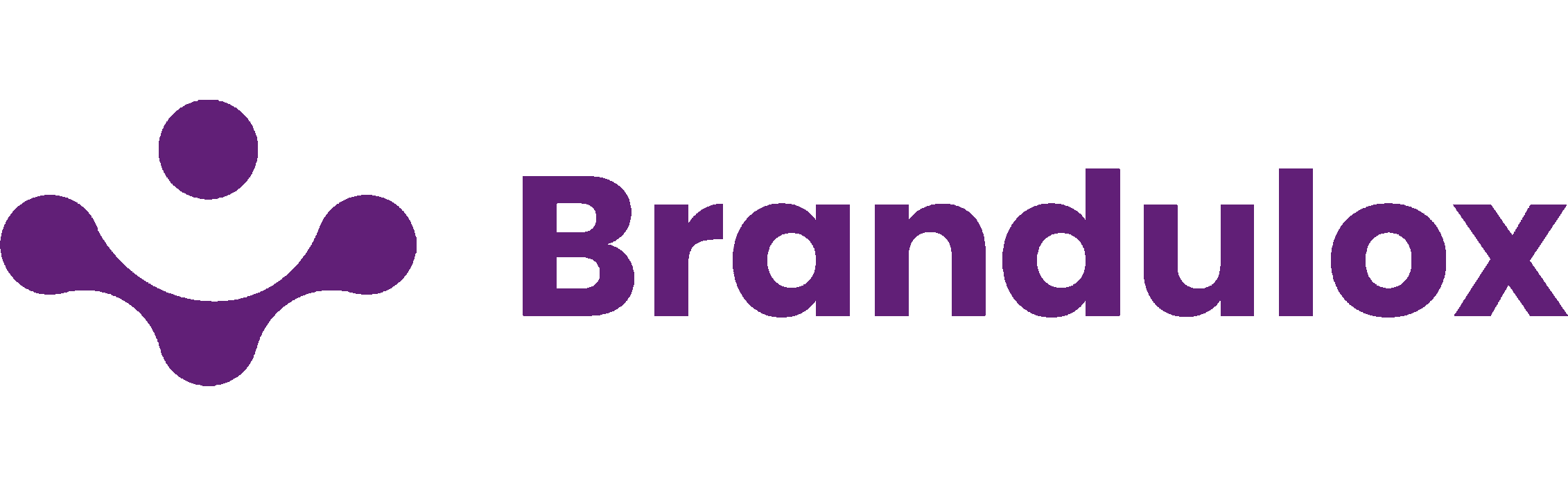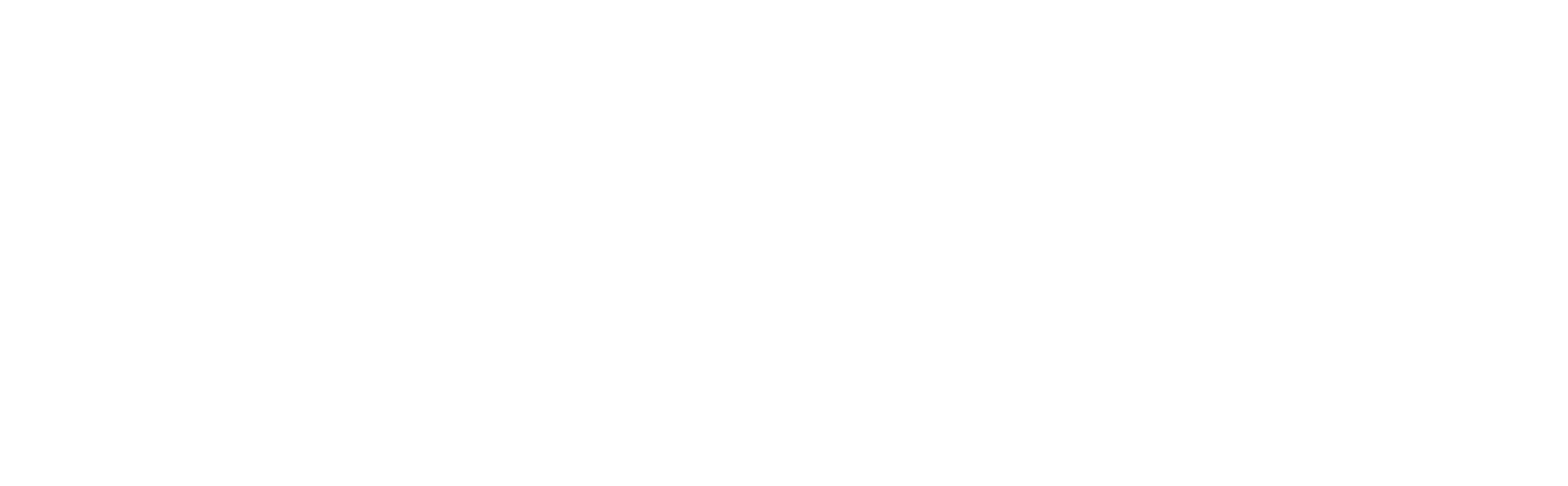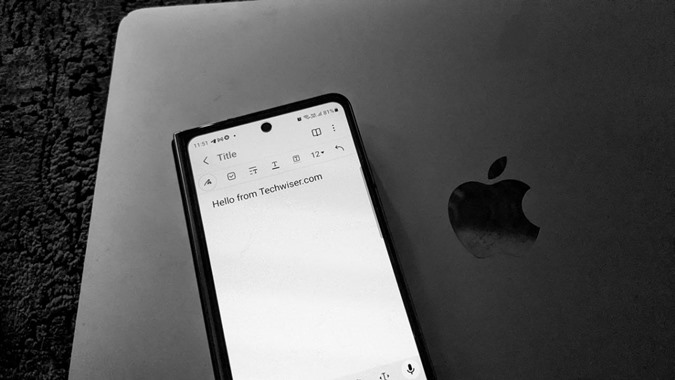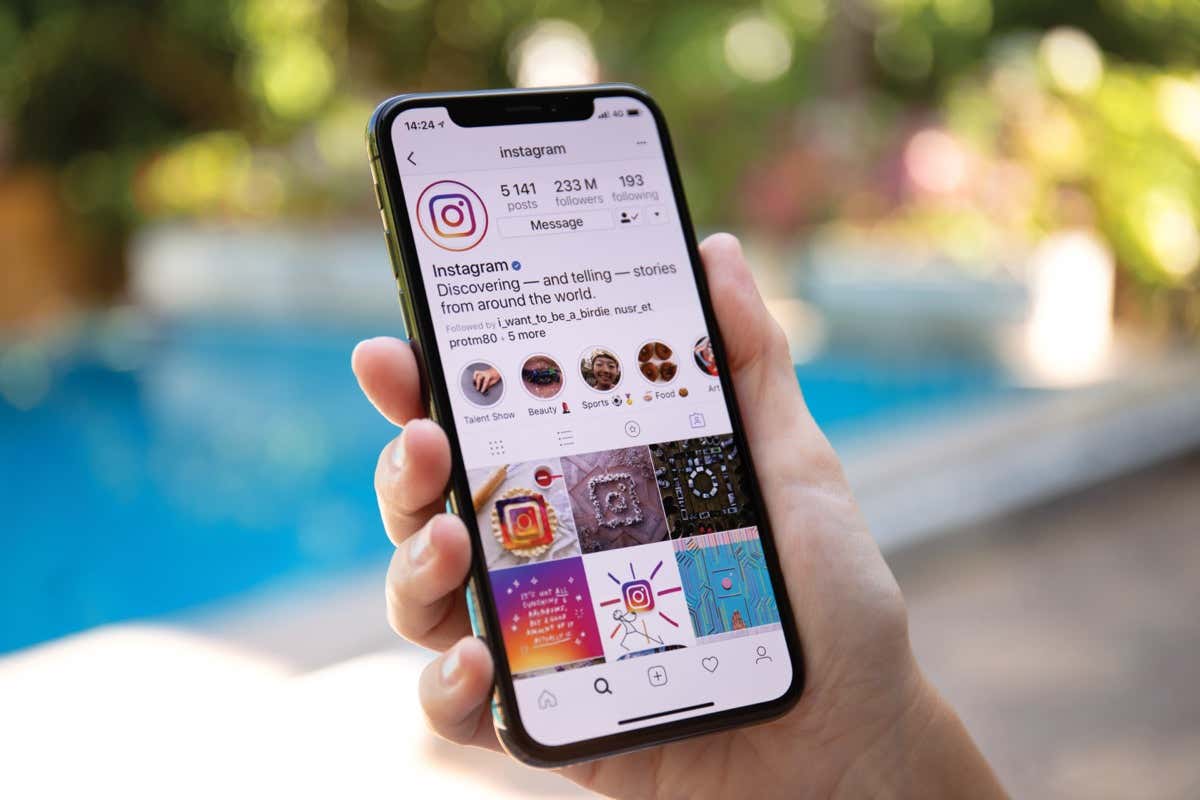iOS 17 developer beta is now available, and the public beta is coming in July. One of the new features is StandBy on the lock screen. We tried it out on our iPhone so you don’t have to. Here’s what you should know about StandBy and how to use it on your iPhone.
What Is StandBy on iPhone
The StandBy feature in iOS 17 enhances your lock screen by adding widgets instead of just a digital clock. When you charge your iPhone and switch it to landscape mode, StandBy will automatically activate and display the widgets you have personally chosen and customized.

Examples include live updates from delivery services, weather information, and more.
Note: There is no option to turn on or off StandBy on an iPhone. The feature is built into iOS 17 and automatically activates when you connect the charger and place the iPhone in landscape mode.
Customize StandBy on iPhone
When you charge your iPhone and switch it to landscape mode, StandBy will activate within a few seconds. Even if you have an older device without AoD or Always on Display support, StandBy will still function. However, you will need to tap the screen to view the widgets. It remains useful, and we will explore its benefits shortly.
When you first activate StandBy, you will see a Welcome screen with a message. Just tap the “X” button to close it.

Once you close the welcome message, the calendar widget will appear automatically. It will be followed by the clock widget located right next to it. This layout offers a dual-pane arrangement with two widgets.

You can swipe up and down on these two screens to see more widgets like to-do lists, weather, and different clock styles. The widgets are interactive, so tapping on the clock icon will open the respective app where you can view the time or set a timer.

Hold on, there’s more! You can swipe left to discover the photos widget. However, you must have some photos in your Gallery app for it to work. If you use Google Photos and don’t have any photos in the Gallery, it won’t function and will display a “Finding Photos” message. Additionally, you’ll need to unlock your iPhone first for the photos widget to operate.

Continue swiping sideways to find more clock and calendar widgets.

And then again swipe up and down to view the world clock and different time and alarm clock widgets.

We suggest taking some time to explore and become acquainted with the various widget styles currently available on the iPhone’s lock screen in StandBy mode.
Please note that Siri is functional in StandBy mode, allowing you to set timers or perform other tasks even while the screen is locked in StandBy.
Turn Off StandBy Mode
StandBy is automatically enabled on iOS 17, but if you prefer, you can disable it. To do so, navigate to Settings, then select StandBy and toggle off the StandBy option. Night Mode is a feature that changes the text and elements in the widget to red font when StandBy is active in low light or ambient light conditions. This adjustment helps reduce the strain on your eyes caused by the blue light emitted by the screen.

Source: Techwiser