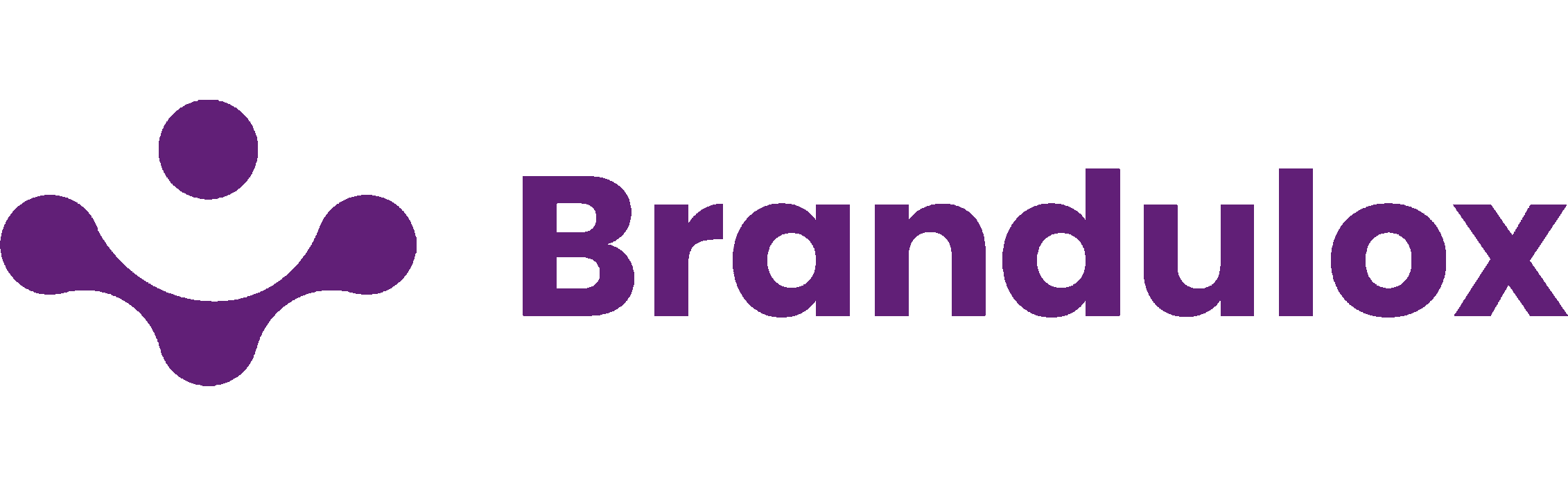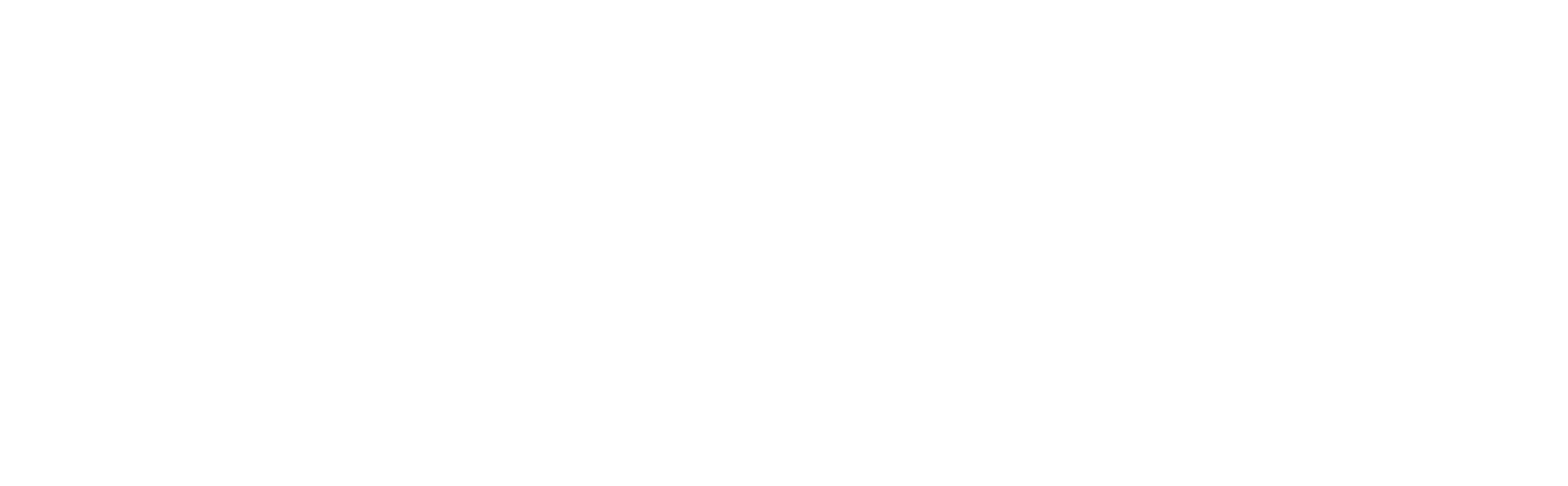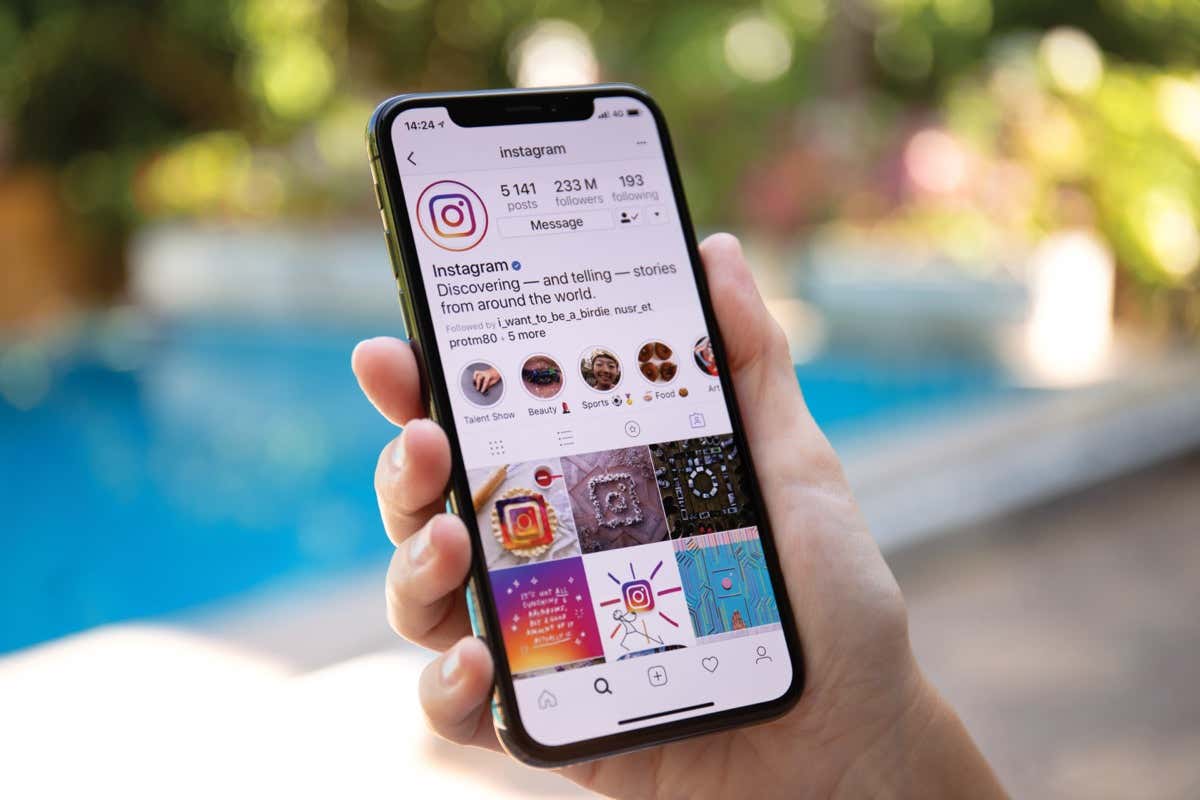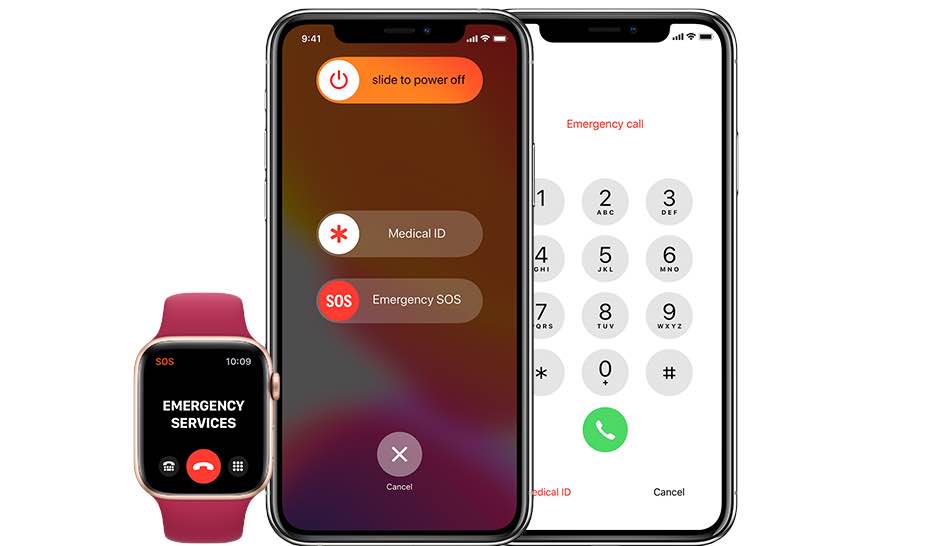In a world where data breaches and privacy concerns are common, password protecting your documents serves as an important safeguard against potential threats. It helps ensure that your information remains confidential, secure, and accessible only to those with authorized access, fostering a safer digital environment for both personal and profession data.
In this article, I outline a step-by-step guide on how to password protect any Word document, ensuring that your confidential data remains secure.
Step 1. Open the Word Document
Begin by opening the Word document that you wish to protect. If the document is not already saved, it is advisable to save it before proceeding with the password protection process. Click on the “File” tab in the top-left corner of the document to access the file menu.
Step 2: Access the Info Tab
Once you have the document open, navigate to the “Info” tab, which is typically located next to the “Home” tab at the top of the Word application. The “Info” tab provides various options related to the document properties and security settings.
Step 3: Select the “Protect Document” Option
Under the “Info” tab, you will find the “Protect Document” option. Click on this option to reveal a drop-down menu, from which you will select “Encrypt with Password.” A dialog box will appear, prompting you to enter a password for the document.
Step 4: Set Your Password
When prompted, input a strong password that combines letters, numbers, and special characters. Ensure that the password is memorable for you but difficult for others to guess. Remember, a strong password significantly enhances the security of your document.
Step 5: Re-enter the Password
To confirm the password, re-enter it in the subsequent dialog box. This step is essential to verify that you have entered the intended password correctly, preventing any errors during the process.
Step 6: Save the Password-Protected Document
After entering and confirming your password, click “OK” to finalize the password protection process. Make sure to save the document to apply the password protection permanently. It is important to remember the password, as losing it might render the document inaccessible.
Congratulations! You have successfully password protected your Word document.
Conclusion
Password protecting your Word documents is an effective method to safeguard sensitive information from unauthorized access. However, it is equally important to remember your password or store it in a secure location to prevent any future accessibility issues.
By following the aforementioned steps, you can ensure the confidentiality and security of your valuable data, thereby promoting a safer digital environment for your work and personal files.