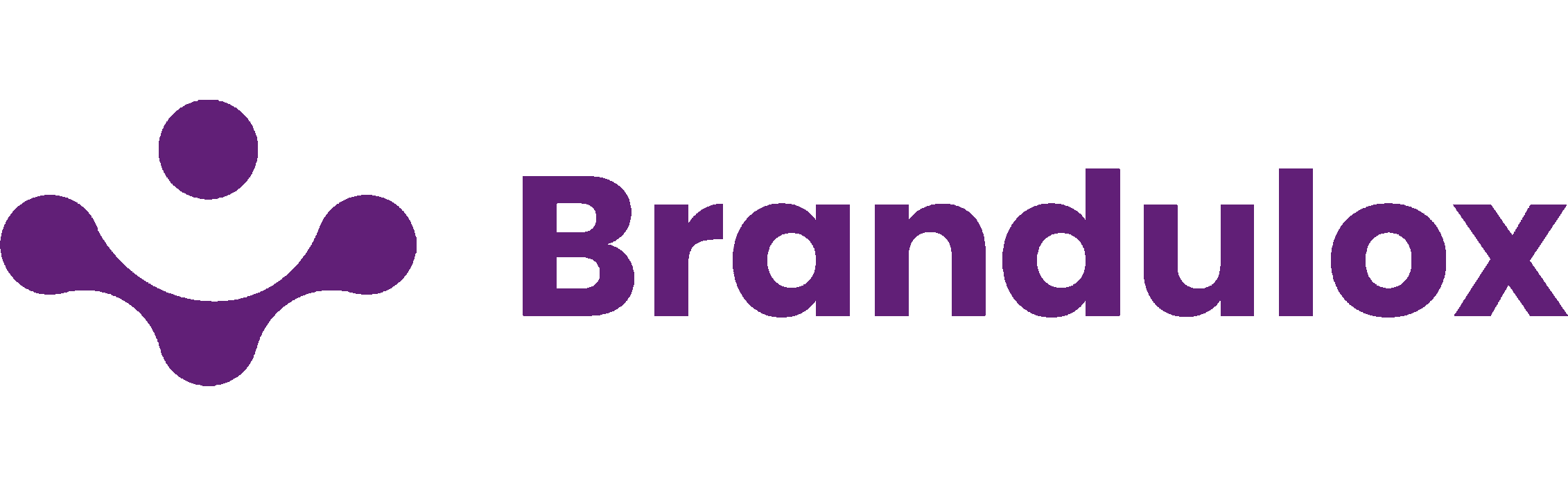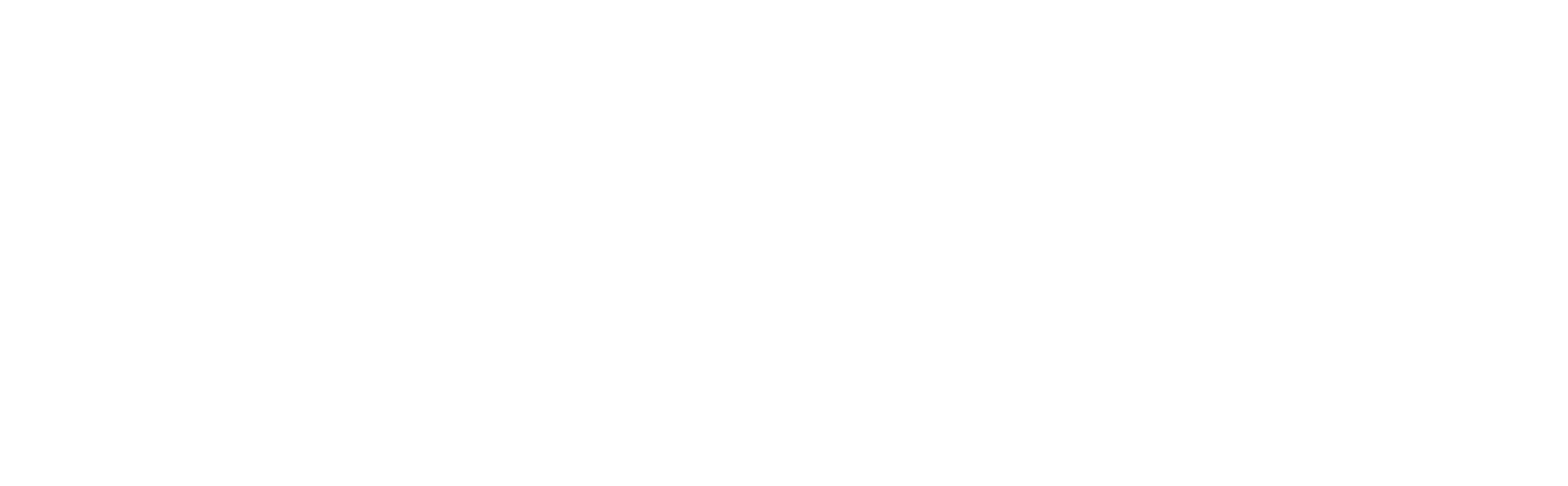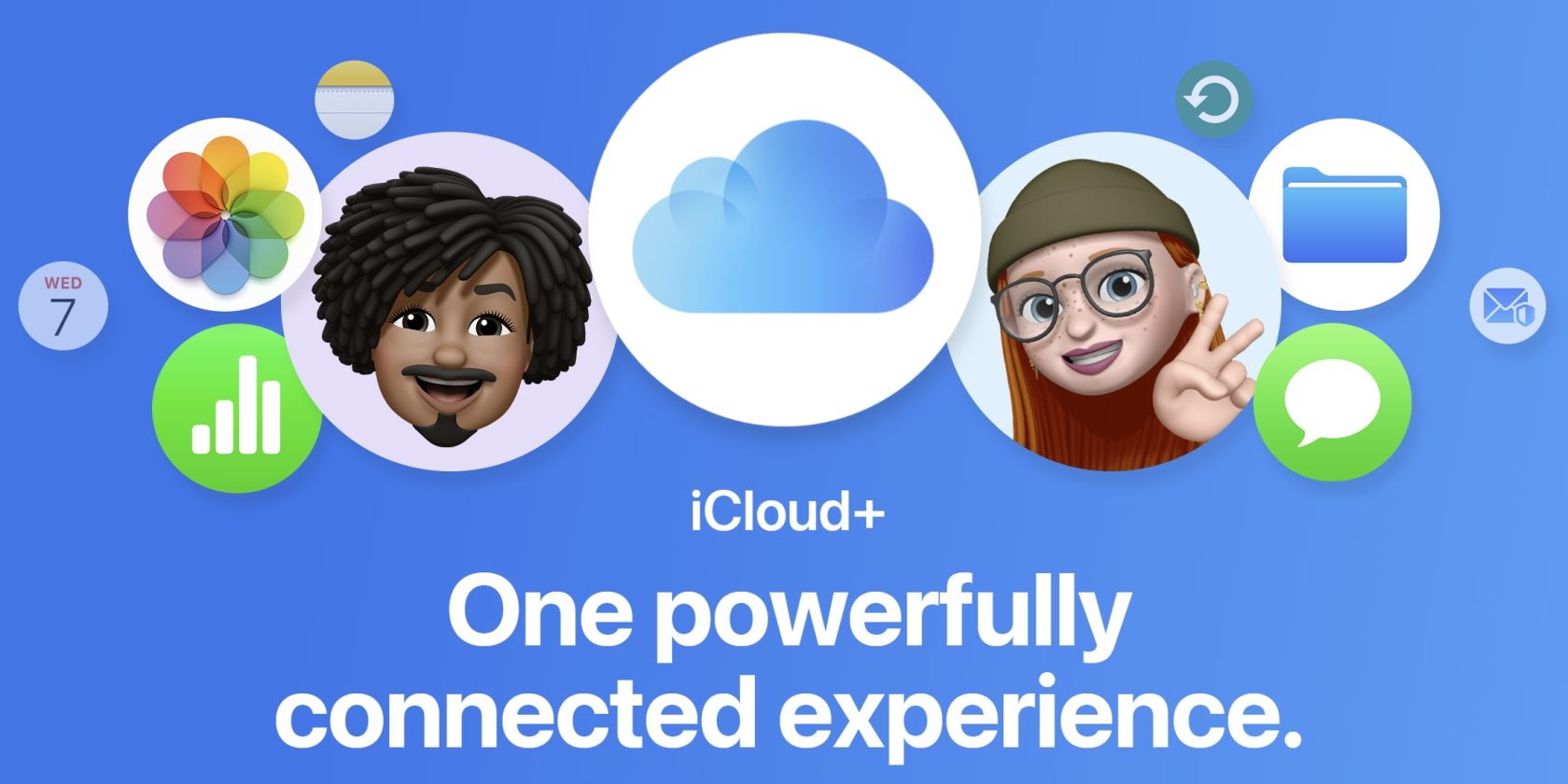Transferring files between Android and Windows used to be inconvenient, requiring a cable or third-party service. However, Google has recently released a version of Nearby Share for Windows, allowing for seamless file transfers between the two platforms. This article provides a guide on how to set up Nearby Share on Windows and use it to send and receive files from Android.
What’s Nearby Share
Nearby Share is an Android functionality that utilizes Wi-Fi Direct, Bluetooth, and Wi-Fi to transfer files wirelessly between two Android devices. With Nearby Share now available as a standalone app on Windows, you can use the feature to send and receive files between Android and Windows. However, prior to this, setting up Nearby Share on both Android and Windows is necessary.
Learn the steps to set up Nearby Share on Windows.
- Download the Nearby Share app from the Windows browser by clicking on “Get started” button on the download page, keeping in mind that the app is still in beta phase.

- After downloading the app, open the file and choose “Yes” on the pop-up window to begin the installation of Nearby Share. Once installation is complete, select “Close.”
- If the Nearby Share app does not launch automatically, press the Windows key and search for the app to open it.
- Select the “Sign-in” button to access your Google account. You can choose to proceed without signing in, but signing in allows for file transfers between devices signed in with the same Google account without requiring acceptance from the other device. Additionally, your contacts can easily locate you.

5. It opens the Google login page on the default web browser, log in with your Google account.

6. After signing in, select the “Sign-in” option on the next page.

- Return to Nearby Share and assign a name for your PC, which will be visible to other devices when they search for nearby devices.
- Under the “Receiving” section, choose who you want to receive files from. You can select from options such as Everyone, Contacts, Your devices, and No one. These settings can be adjusted later, and you can click “Done” directly.

That’s it, Nearby Share is set up on Windows.
How to Adjust Nearby Share Settings on Windows
You can choose who can send you files and where to save them with Nearby Share.
- To adjust any settings, simply open the Nearby Share app and select the Cog icon located in the upper-right corner.

2. You can change the name of the device by clicking on Rename at the top.

3. Under Save received files to, click on Change to select a location where all the received files should be saved.
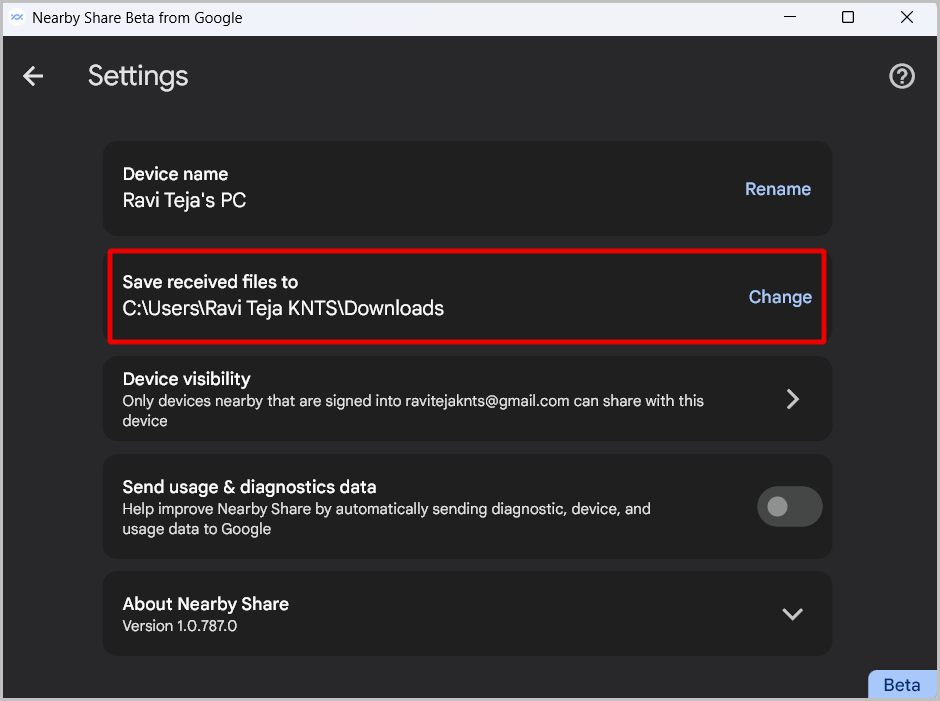
4. To control who can see your device and send files, choose Device visibility.

5. Click on the drop-down and choose from four options: Everyone, Contacts, Your devices, and No one.
- If you select Everyone, anyone nearby using Nearby Share can see your device when sending files.
- If you choose Contacts, only your contacts using Nearby Share can see your device.
- If you select Your devices, only your other devices logged in with the same Google account can see your device.
- If you choose No one, nobody can see your device or share files with you through Nearby Share.

If you choose Everyone, your device will be in Use everyone mode temporarily. You have the option to select Keep everyone mode all the time, but this is not advised due to privacy concerns and potential interruptions from receiving unsolicited files.

Using Nearby Share to send files from Windows to Android.
Numerous methods exist for sharing files between Windows and Android devices via Google’s Nearby Share. When employing Nearby Share on Windows, file sharing is only possible with Android devices. Sending files between two Windows PCs is not supported.
- Ensure that the Wi-Fi and Bluetooth settings on your Windows PC are enabled, regardless of any existing device or network connections.
- Access File Explorer and locate the specific file or folder that you intend to share with an Android device. Right-click on it.
- From the available options in the context menu, choose the Send with Nearby Share selection.

4. When you open Nearby Share, it searches for nearby devices. If the other device’s visibility is on, you’ll see its name. Just click on it to send your file.

5. You can also use Nearby Share on your Windows PC to send files or folders. Simply open it and choose “Select files” to send files or “Select folders” to send folders.

6. You can also drag and drop your files or folders directly into the Nearby Share app to start searching for nearby devices and share them with just a few clicks.
How to Use Nearby Share to Send Files from Android
To send files from an Android phone to a Windows system or another Android phone,
1. To share a file or folder, simply choose it in your file manager, gallery, or other relevant app, and then select the “Share” option.
2. In the Share sheet, select the Nearby Share option.
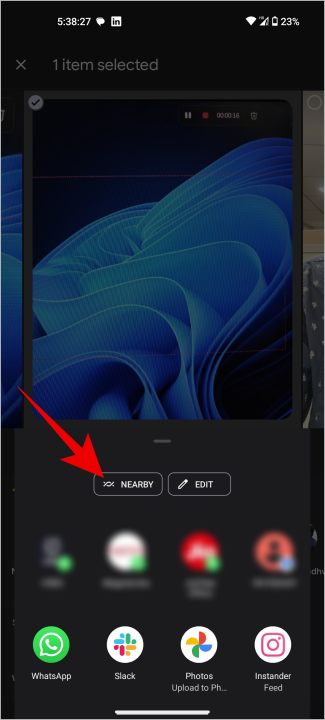
3. If you’re using Nearby Share on Windows, you’ll typically see your PC listed in the app’s settings. You usually don’t need to open the Nearby Share app to start sharing, but if you don’t see your device listed, you can check the Device Visibility settings in the app’s left sidebar.

4. Once you find your Windows device in the Nearby Share share list, tap on it to send the file or folder instantly.
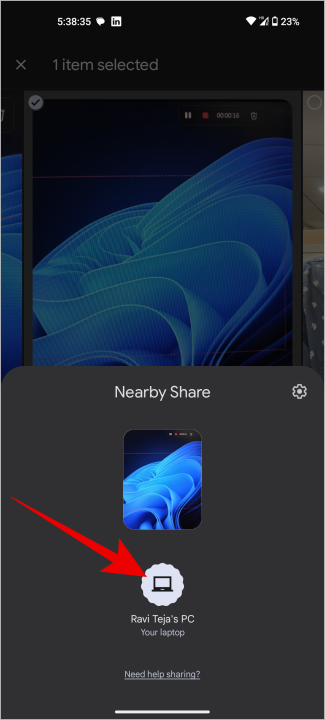
Android’s Nearby Share on Windows
Nearby Share is a great feature on Windows that simplifies wireless file transfers. When you sign in with your Google account, you can even receive files from other devices without any additional steps. However, it only works for transferring files between Windows and Android, and not between Windows computers.