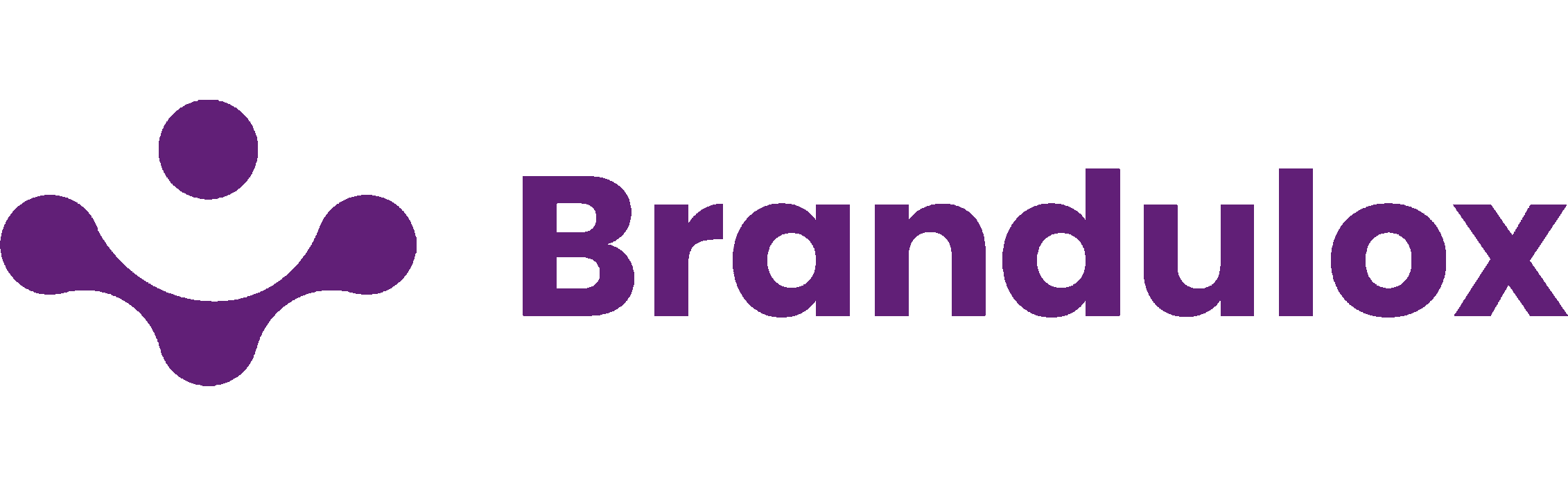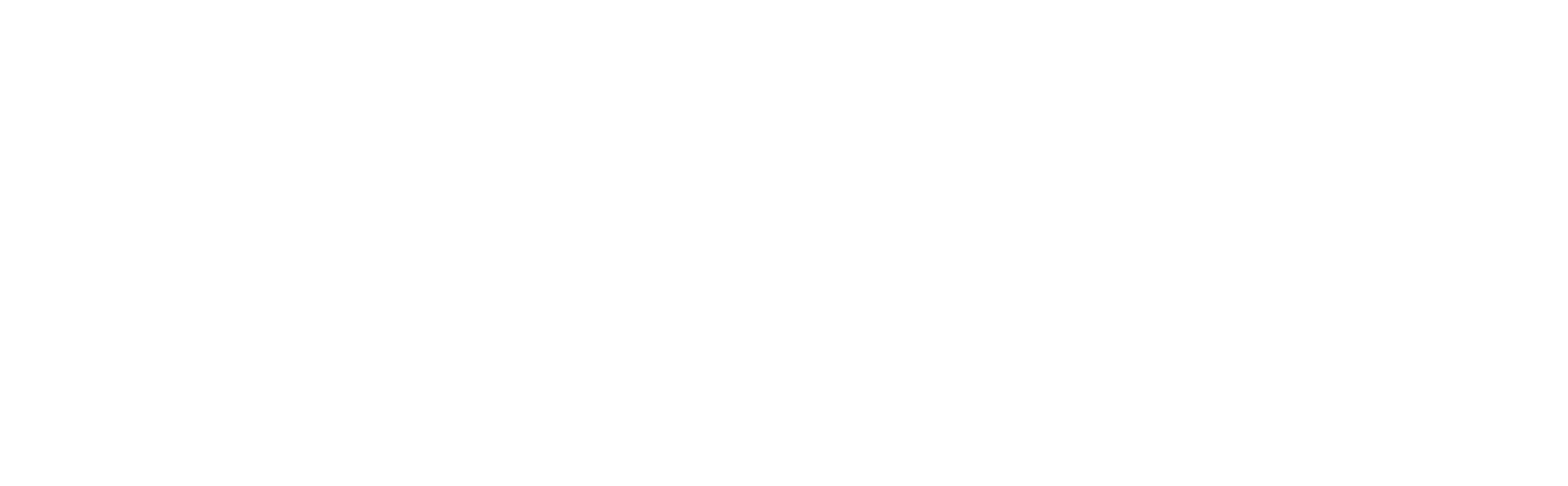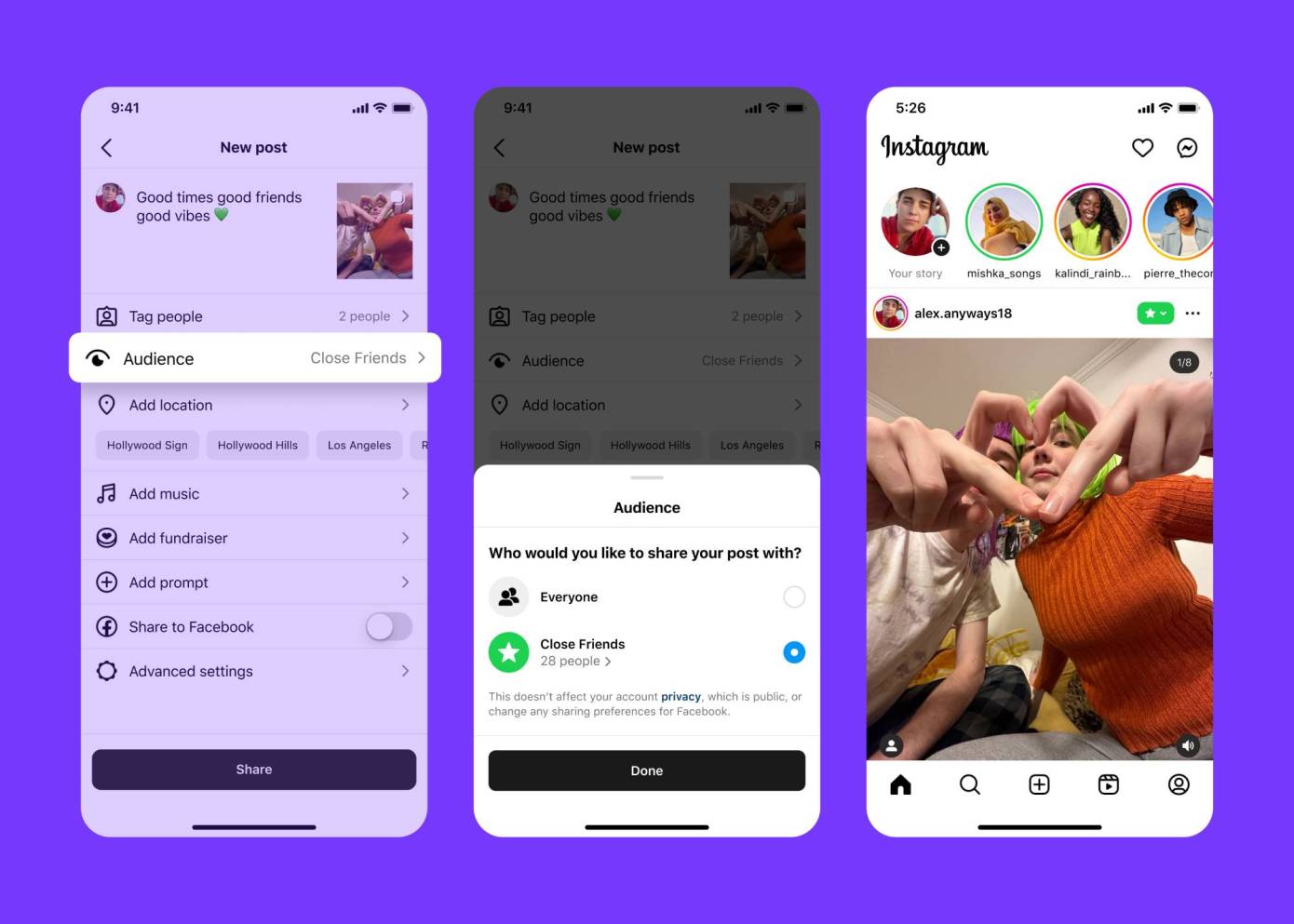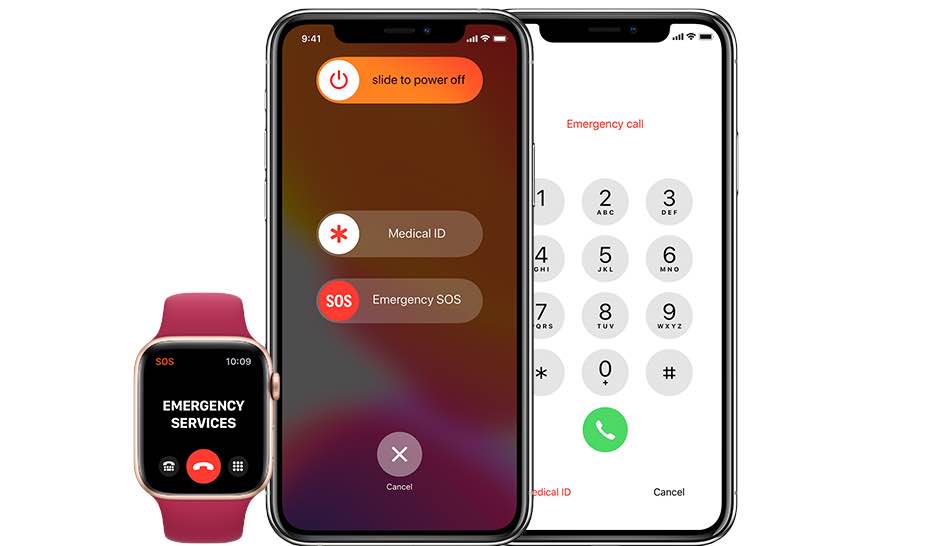If you consider yourself a proficient Mac user, you likely rely on third-party applications to enhance your productivity. While the Mac App Store offers a wide range of impressive productivity apps, there’s no need to search too far for immediate productivity enhancements.
Now, let’s delve into some lesser-known productivity features within macOS.
Text Replacement
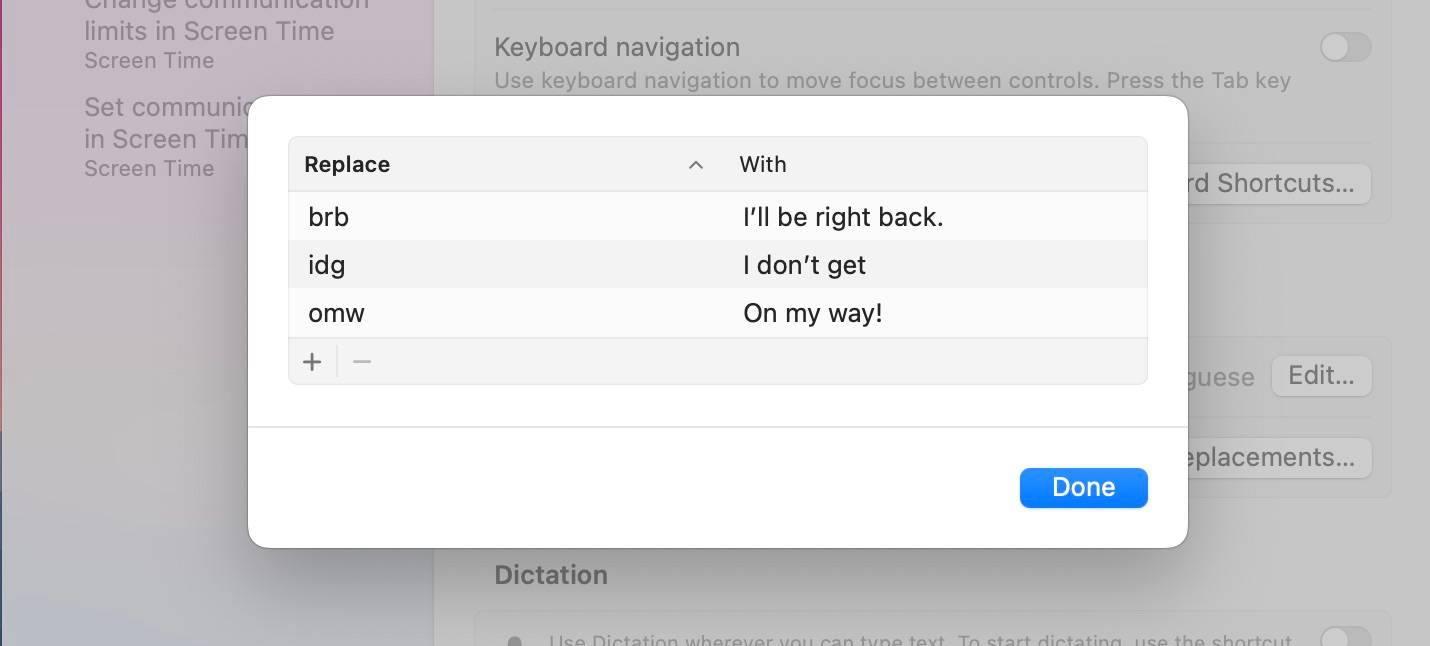
The macOS operating system includes a convenient feature that enables automatic expansion of text shortcuts. By defining a shortcut such as “@e” for your email address, whenever you type this shortcut and then press the spacebar, macOS will automatically replace it with your complete email address. This functionality can also be utilized to create personalized emoji shortcuts.
To configure this feature, navigate to System Settings, select Keyboard, and then choose Text Replacements. Click on the plus (+) button, and enter the desired shortcut in the Replace field, along with the corresponding phrase in the With field.
NOTE: While Text Replacements in macOS provide convenient automatic expansion of shortcuts, it’s important to note that this functionality may not function in certain text-editing software and websites, such as Microsoft Word and Google Docs. However, it does work effectively when composing emails or sending messages through the Messages app.
Additionally, it’s worth mentioning that your Text Replacements are synchronized across multiple Apple devices that are associated with the same Apple ID. This ensures that your configured shortcuts and their corresponding expansions are available consistently across your devices.
Spacebar to Preview Files

When you have a file highlighted or selected in Finder, there are two ways to quickly preview its contents: by pressing the Space key or performing a Force Click (if your device supports it). This feature, commonly known as Quick Look, allows you to preview a wide range of file types, including images, TextEdit documents, music files, QuickTime videos, and more.
Quick Look comes in handy when you’re organizing or transferring files because it enables you to preview the file’s content without actually opening it. This way, you can quickly verify if it’s the correct file you’re looking for. Additionally, once you’ve activated the preview mode, you can easily navigate through different files by using the Up and Down arrow keys on your keyboard.
Dictation
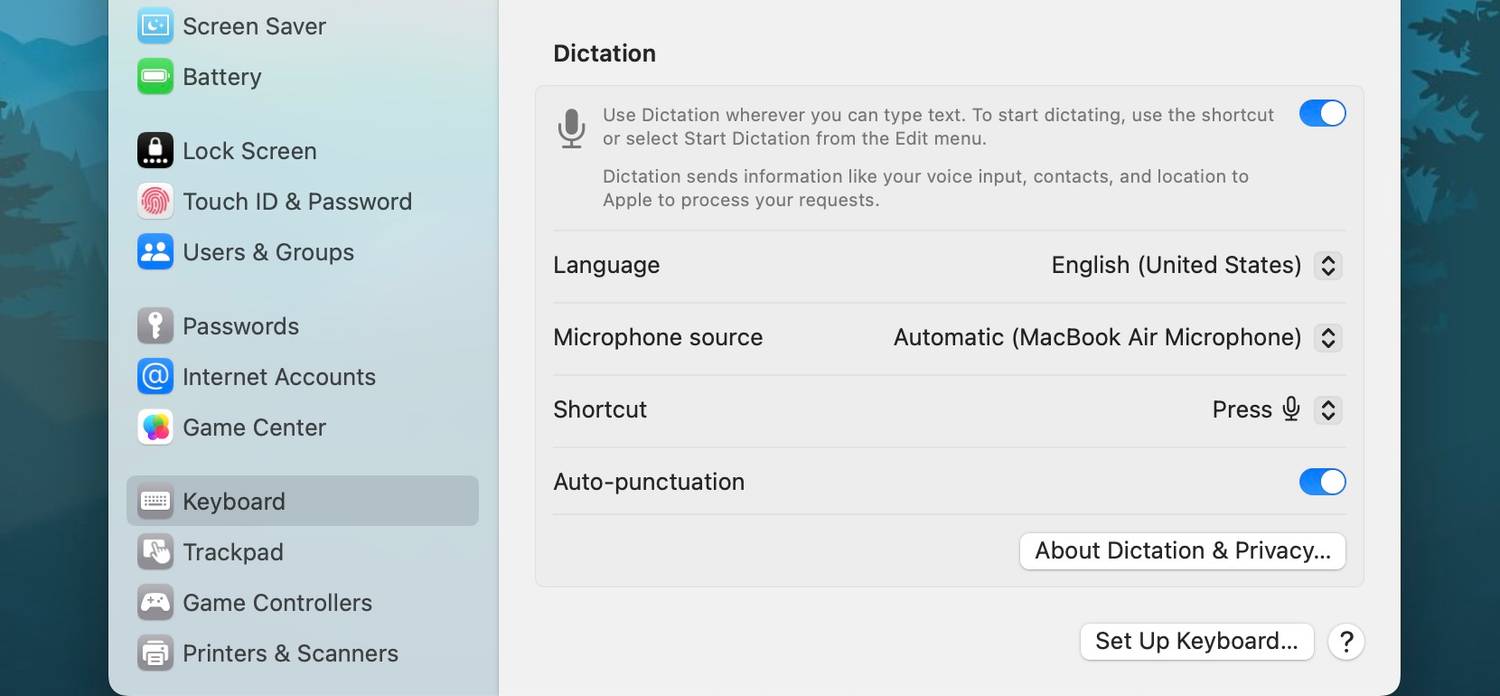
macOS has a useful dictation feature that turns your spoken words into on-screen text. Just activate Dictation mode, and whatever you say will be converted accurately. It supports essential action keywords like “period,” “comma,” “next line,” and more.
To enable it, go to System Settings > Keyboard > Dictation and turn it on. You can switch languages and accents in the Language options. The default keyboard shortcut is F5, but you can choose a different one from the Shortcut dropdown menu.
Split View
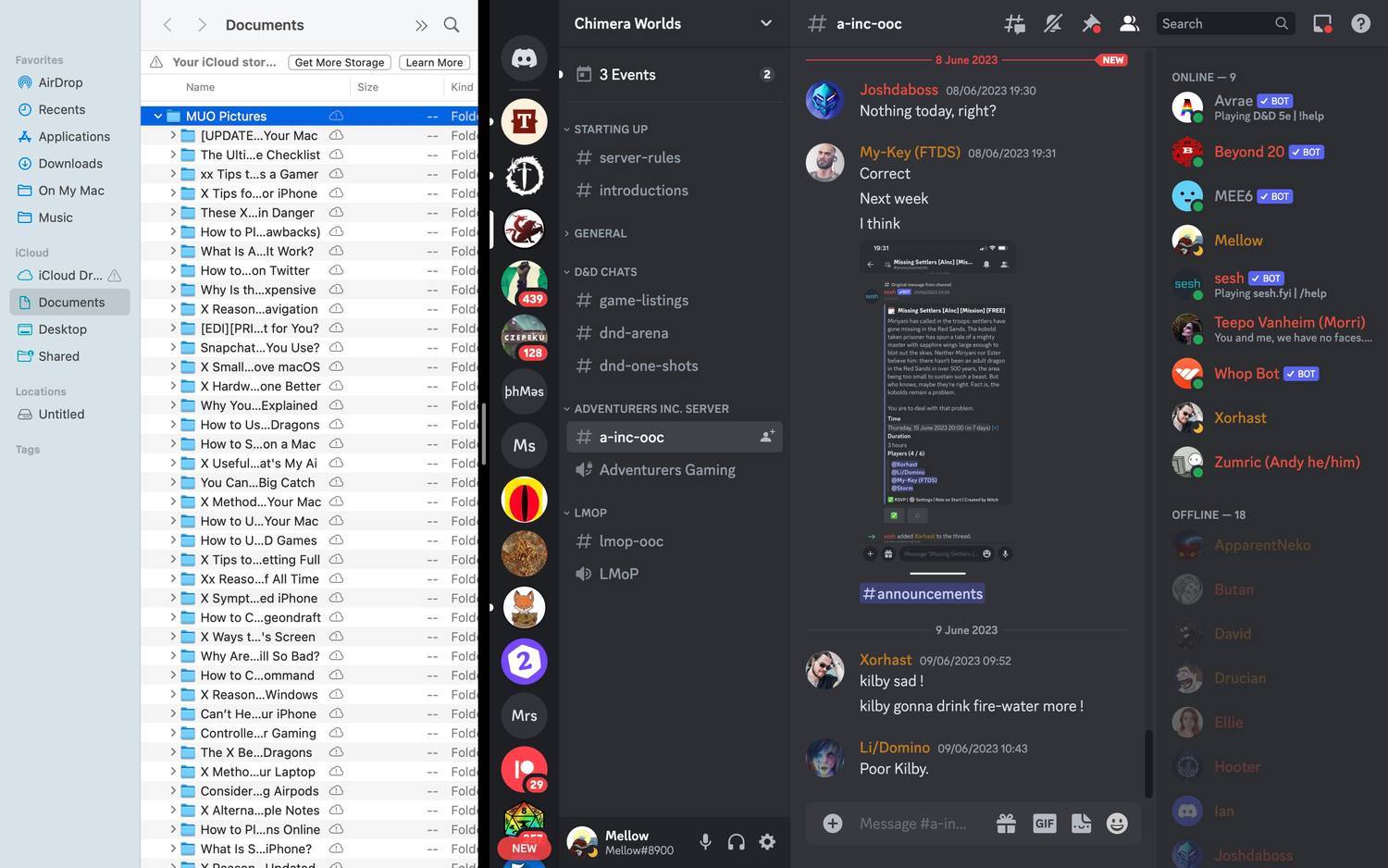
In macOS, you can easily work on two apps or windows simultaneously without relying on third-party apps to organize them. Simply click and hold the green Maximize button on a window. An overlay will appear, giving you options to go full-screen or tile the window to the left or right.
On the opposite side, you’ll see all the available windows for the current Desktop. Click on one of them, and now you have both apps running side by side. To adjust the horizontal space for each app, use the handle located between the two windows.
Using Spotlight for Everything
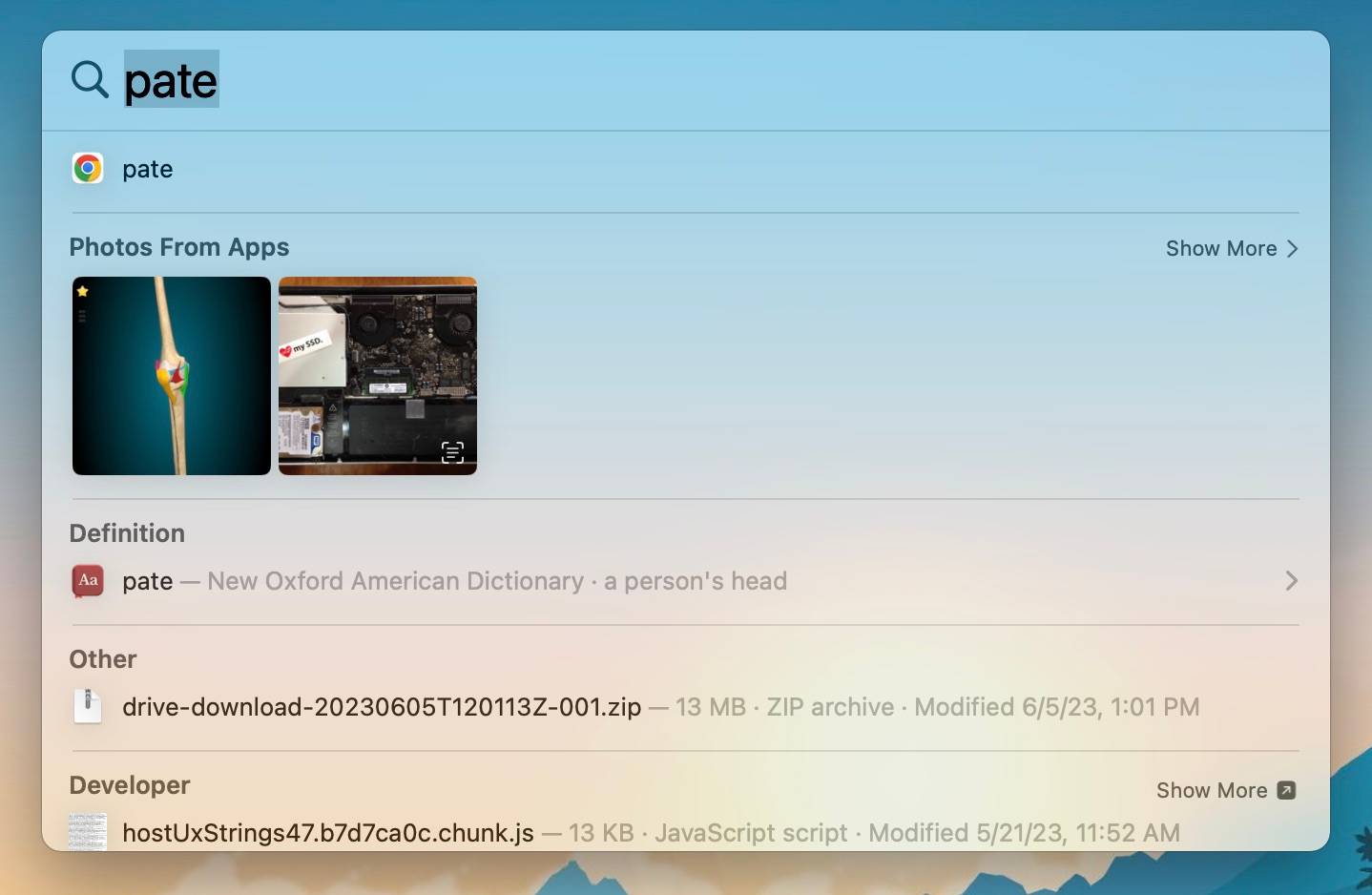
The Spotlight feature in macOS provides a convenient way to perform both local and web searches in a single location. With Spotlight, you can search for text within images and even perform quick mathematical calculations.
Spotlight is designed to efficiently guide you to your desired destination with just a few keystrokes. Whether you’re looking to launch documents, find specific files, or start applications, Spotlight can significantly save you time and effort.
Useful Siri Commands
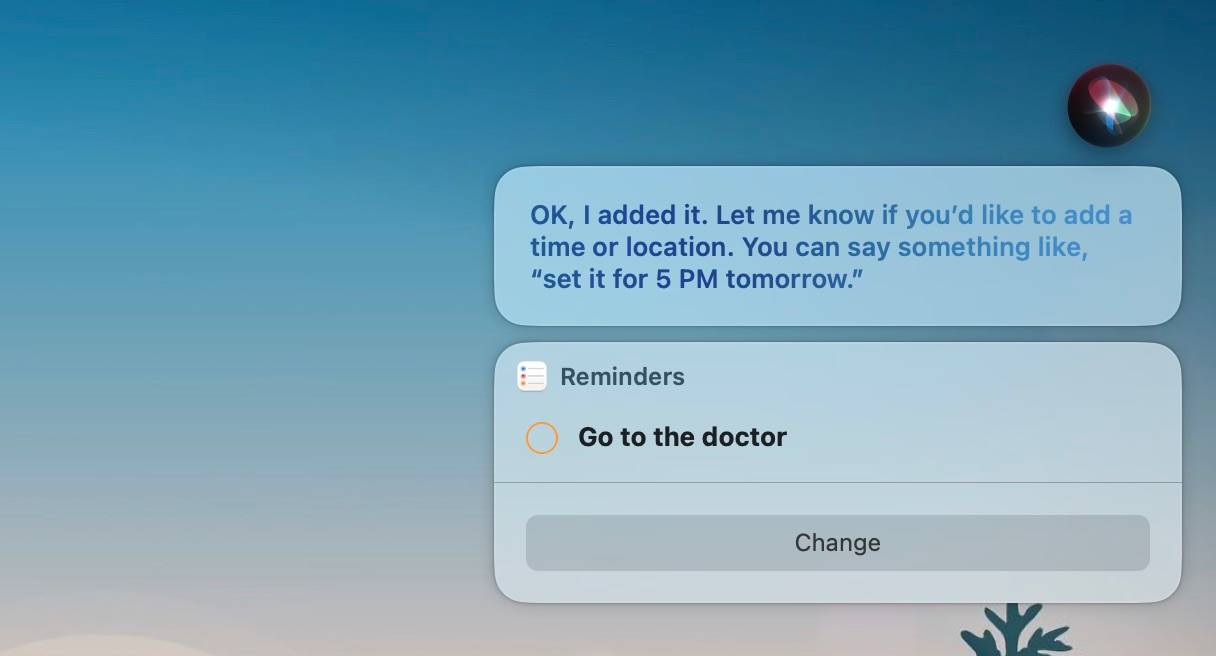
Siri can be an incredibly handy tool for accomplishing tasks on your Mac. Similar to Spotlight, Siri eliminates the need for excessive clicking and offers a streamlined experience. Here are a few valuable tasks Siri can assist you with:
- Place FaceTime calls by simply saying “FaceTime .”
- Instruct Siri to add important reminders to your schedule.
- Ask Siri for weather updates to stay informed about current conditions.
Sign Documents Using the Trackpad
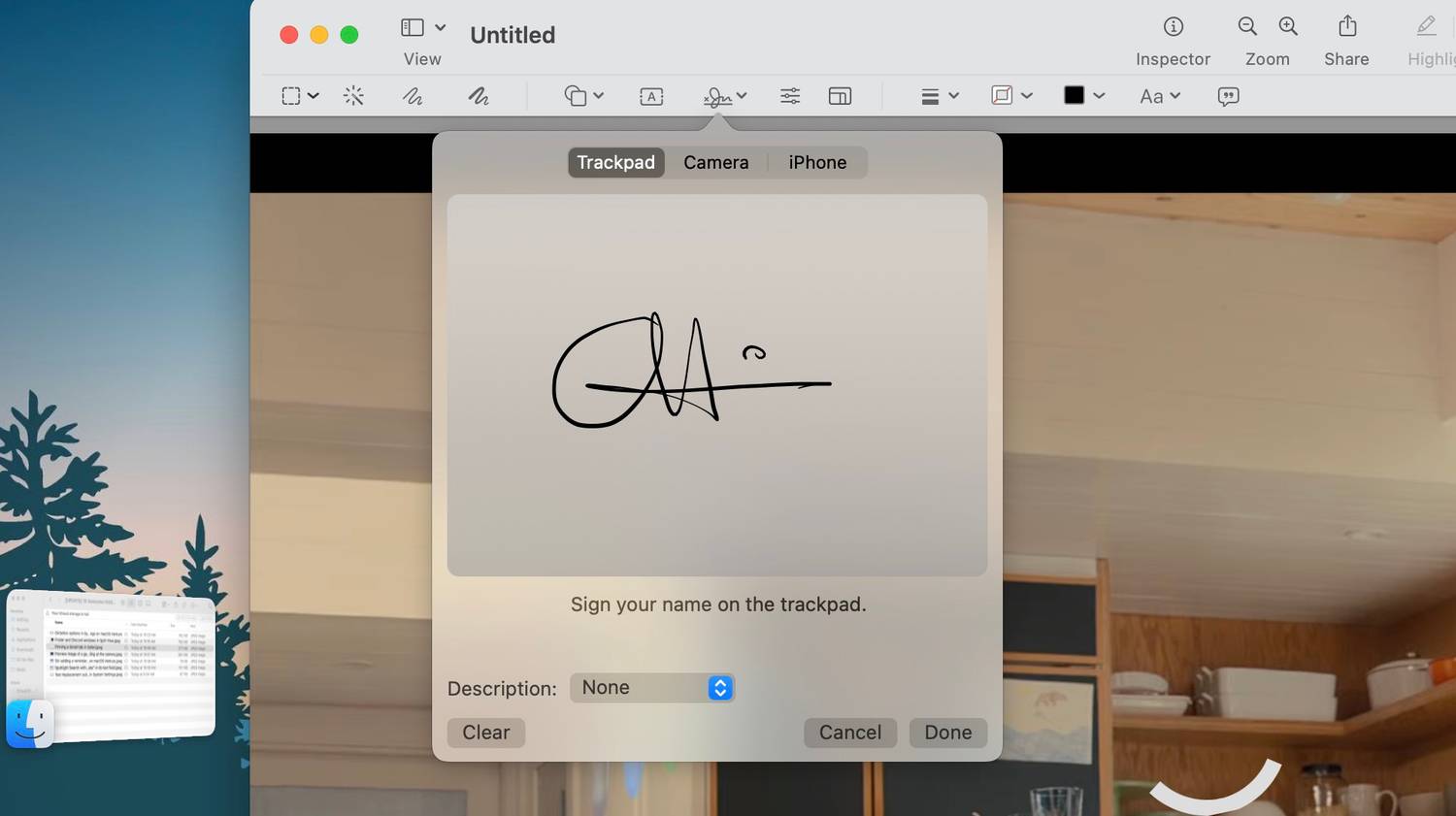
Preview is an often overlooked application on macOS, but it offers a wealth of useful features. One particularly valuable capability is the ability to sign documents by drawing your signature directly on the trackpad.
To sign a document using Preview, follow these steps: Open the desired document in Preview, click on the Markup tool (depicted as a marker tip in a circle), and then select the Sign icon. Ensure that Trackpad is chosen, and click on “Click Here to Begin.”
You can now proceed to draw your signature on the trackpad. Once you’re satisfied with the result, click Done, and Preview will save your signature (which will also sync with your iPhone and iPad through iCloud). When you need to sign another document in the future, you can simply select and place your saved signature onto the document.
Get Definitions With a Force Click
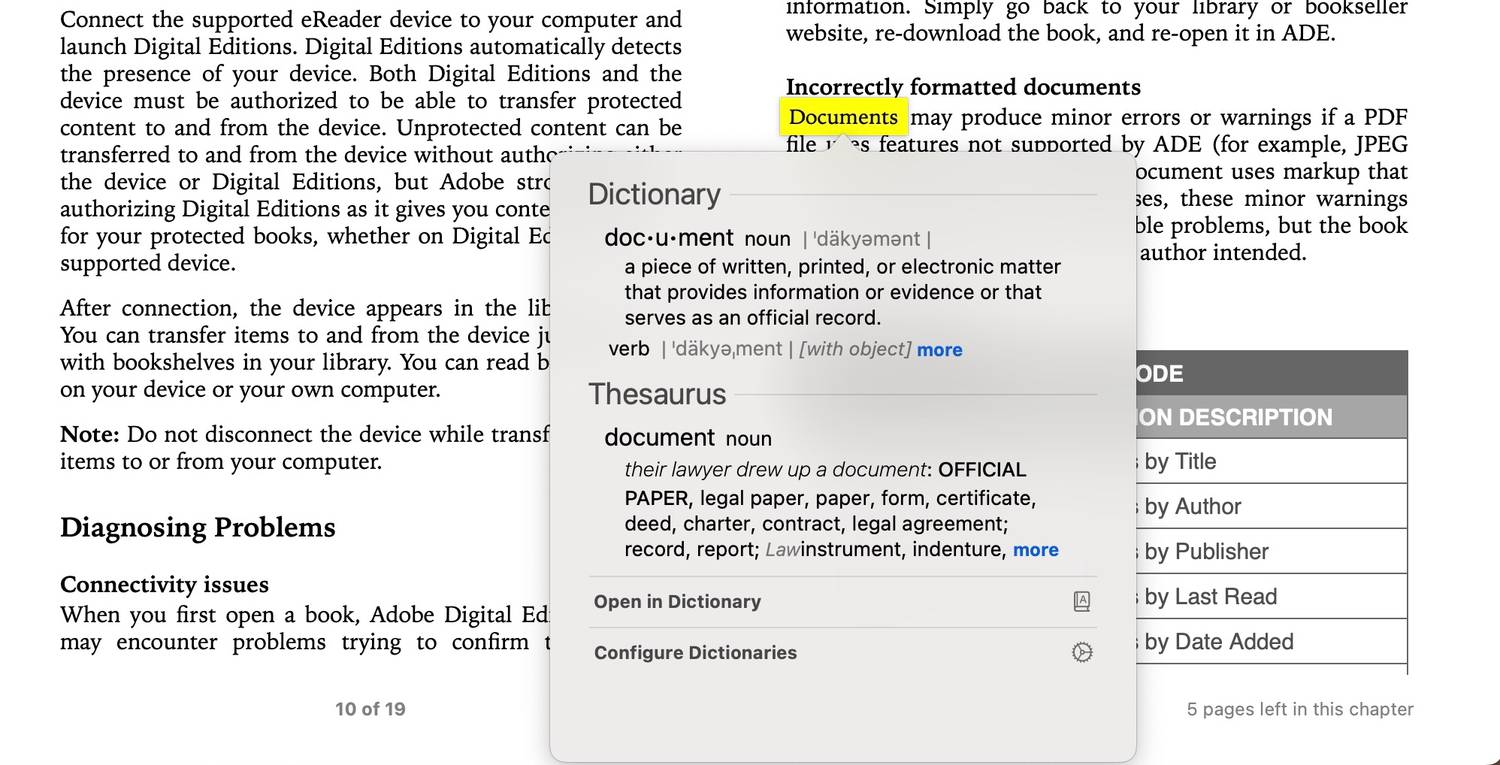
While Spotlight is a useful tool for looking up definitions, it can sometimes be distracting when engaged during immersive activities like reading a book. This is where the Look up feature comes into play. By configuring Look up, you can utilize force-click to quickly access definitions of words.
To set up Look up with force-click, follow these steps: Go to System Settings, select Trackpad, and then navigate to Look up & data detectors. From there, choose the option “Force Click with One Finger” to enable the functionality. This allows you to force-click on words to instantly retrieve their definitions, providing a convenient and less intrusive way to access information while engaged in immersive tasks.